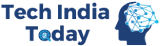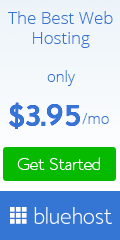Are you missing the old days where your Macbook could process tasks in seconds? This guide will give you the hacks you need to speed up a slow MacBook.
Are you seeing the spinning beach ball more often on your MacBook these days? If so, this is a telltale sign that your trusty Mac has lost a bit of speed.
Not that long ago, the best remedy for this was splurging for more RAM and an SSD. That said, newer Macs tend to feature SSDs already. They also have their RAM and SSDs soldered to the motherboard so that upgrades may be impossible.
Sure, you could get a new Mac, but that’s a bit extreme. Instead, here are seven tips that should help you speed up your Mac.
Table of Contents
1. Empty the Caches
Caches are small files left on your Mac after using an app or visiting a website. By retaining these files, your Mac can re-use them.
Though this can improve the performance of your Mac, not all apps play nice with their caches. You can check this yourself by clicking Command+Shift+G from your desktop. In the folder that opened, type ~/Library/Caches/.

Chances are, you’ll see cache files taking up gigabytes of your space. The main offenders are likely to be iTunes, Spotify, and your browser. You’re fine with deleting any of these files since your Mac will rebuild them if needed.
Of course, going through all these files and deleting them can be a tedious process. Instead, consider using a utility app that can do it for you, such as CleanMyMac. For more information on how to clean your cache, read this guide for macOS.
2. Update Your Software
Software updates can do a lot to speed up MacBooks. However, the update process depends on which version of macOS you’re running.
If you’re running Catalina, Mojave, or later versions, open your System Preferences. From there, head to Software Update and install any updates your Mac finds. For older macOS versions, click the Apple icon and select Software Update.
To update your apps, head to the App Store and select Updates. If you have apps outside of the Store, you’ll need to update them separately. Click on their program name in the Menu bar, and you should see a “Software Update” option.
3. Close Unused Apps
Most Macs will have unused apps running in the background. The more of them there are, the more memory and CPU space your Mac will devote to them.
To find out which apps are running, look at the Dock at the bottom of your screen. Running programs will have a dot underneath them. If you can’t see any dots, go to System Preferences > Dock and check “Show indicator lights for open apps.”

The easiest way to close these apps is to right-click their icon in the Dock and select Quit. Right-clicking an image may also reveal a Force Quit option. If so, you’ve likely found your culprit — issues with these apps can slow down the entire system.
4. Consider the Syncs
Do you use iCloud to sync your files across several desktops? If so, your system syncing in the background may cause major slowdowns.
Your best bet here is to not store large files on your desktop. If you need access to certain documents, keep them stored on your iCloud desktop. That way, you’ll spend far less time waiting for the files you need to sync up.
Using iCloud Photos leads to similar issues. If you don’t want to burden your system, it’s best to avoid opening it unless necessary. If this doesn’t solve the problem, consider turning off iCloud Photos on that device.
5. Deal With Clutter
When it comes to cleaning computers, dealing with clutter is always annoying. On a MacBook, the main issue lies with desktop clutter.
See, every file on your desktop comes with its window with an image in it. That image can be a preview of the data or the program icon. To show you what’s in the window, your Mac must store each window in its RAM.

This is why having more files on your desktop means your Mac will run slower. To get around this, but those files in the right folders (Pictures, Documents, etc.). If you’re using Sierra, you can also store your desktop files in iCloud.
6. Identify Memory Hogs
As you may know, some apps demand more power than others. Other times, an app will run into an issue, causing it to hog more system resources than usual.
To see which software apps are using up your resources, go to Utilities > Activity Monitor. Then, click View > Windowed Processes. In Activity Monitor, click the CPU button and sort your programs by selecting the “%CPU” column.
Doing so will list all your programs by the amount of CPU they’re taking up. If some apps are hogging too much power, you can close them from here. Keep in mind that an app using a lot of energy might be due for an update to run more efficiently.
7. Restart Often
The “sleep or shut down” debate has caused many arguments among Mac users. Even today, many people believe that sleeping is the obvious best choice.
In an ideal situation, this is true. By putting your Mac to sleep, you can continue where you left off right away. However, this causes your macOS to use swap files. Once your Mac is dealing with too many swap files, it’ll start to slow down.

The conclusion is simple: if you don’t have a lot of RAM, it’s better to shut your Mac down overnight. If you run backup scripts, you can set your Mac to shut down after them. It comes with the added benefits of clearing the caches.
More on How to Speed up a MacBook
With the above tips, you should be able to speed up your Mac significantly. Make sure to give them all a try before looking into other options.
If all else fails, your best bet is to reinstall your operating system. This will delete your entire boot drive, clearing all the files causing your Mac to run slower. Before going to this route, make sure to make a complete back up of your bit drive.
Want to know more about how to make your Mac run like new? Interested in learning how to speed up laptops without upgrading them? Keep reading our Technology-related content!
Tech India Today
Related posts
Recent Posts
- How Important is Competitor Analysis? November 13, 2023
- Securing the Internet of Things: A Growing Concern October 2, 2023
- When DevSecOps Shines: Reinventing Software Development May 17, 2023
- Implementing Infrastructure As Code (IaC) With DevOps April 21, 2023
- What Can You Gain By Choosing a Reputable HVAC Software Solution? March 19, 2023
Categories
- Artificial Intelligence (AI) (18)
- Augmented Reality (AR) (5)
- Automotive (7)
- Blockchain (2)
- Business (45)
- Career (4)
- Cloud Computing (6)
- Computers (4)
- Content Management System (1)
- Cryptocurrency (1)
- Cybersecurity (7)
- Data Science (1)
- Digital Marketing (32)
- E-commerce (1)
- Education (6)
- Electronics & Hardware (10)
- Entertainment (5)
- Finance (9)
- Gadgets (23)
- Games (3)
- HTTP (3)
- Industry (2)
- Infographics (3)
- Internet (138)
- Internet of Things (IoT) (22)
- Job (3)
- Lifestyle (2)
- Machine Learning (7)
- Marketing (45)
- Marketplace (2)
- Mobile Apps (20)
- Natural Language Processing (2)
- Network (15)
- News & Trends (15)
- Operating System (OS) (6)
- Programming (10)
- Robotic Process Automation (RPA) (13)
- Security (19)
- SEO (24)
- Social Media (29)
- Software (35)
- Tech India Today (1)
- Technology (166)
- Virtual Reality (VR) (2)
- Web Apps (12)
- WordPress (1)
- Workflow (2)
- Workforce (2)
- Workplace (1)
- Workspace (1)